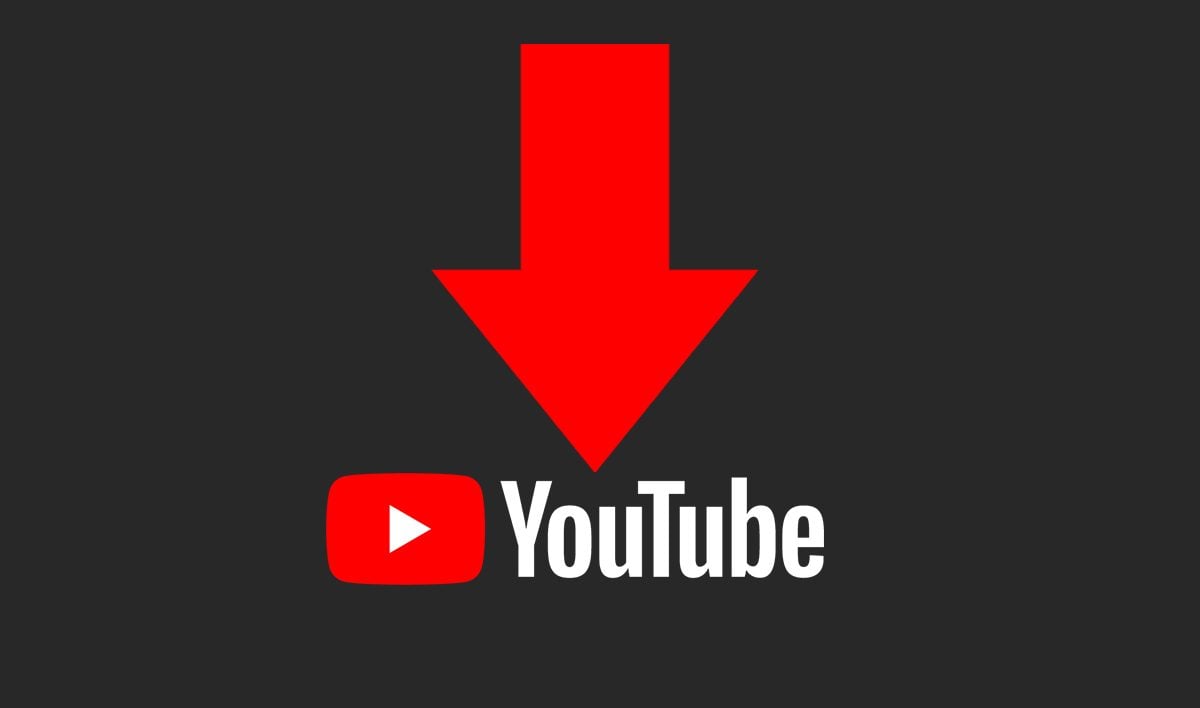Sony’s first official foray into the “pro” controller scene has finally arrived with the DualSense Edge, a $200 answer to Microsoft’s $180 Xbox Elite Series 2. Its design immediately feels familiar, but it comes standard with all the trappings you’d expect of a pro controller at this price: interchangeable back buttons, adjustable analog sticks, added grips, and customizable profiles. However, what makes it stand out is the deep integration of hardware and software at the system level that third-party controller makers simply can’t match, and the ingenuity of the new Function buttons make customizing and swapping between profiles second nature.
DualSense Edge – Design and Features
The DualSense Edge’s design doesn’t deviate much from that of the standard DualSense controller, making the transition from one to another a seamless upgrade with a minimal learning curve. That being said, it’s packed with plenty of exciting tech and makes high-end controller features more accessible to the wider PlayStation audience.
Everything comes neatly packed in a two-toned hardshell case that matches the white-and-black PS5 and is made from what appears to be the same plastic as the controller itself. Inside you’ll find the DualSense Edge front and center, as well as a small selection of accessories and interchangeable bits. There are two different back buttons – a half dome-shaped option and lever-style option – as well as two different convex analog stick heights to replace the default sticks with. Additionally, there’s a 9.1-foot-long, braided USB-C cable, as well as a small plastic mechanism that can be added to the top of the DualSense Edge to ensure the cable doesn’t accidentally get pulled out during gameplay. There’s even a small flap on the back of the case that allows you to charge the controller while it’s inside.

The most notable physical change between the DualSense Edge and standard DualSense is the addition of a Function button below each analog stick, allowing you to save or swap between custom profiles as well as adjust audio settings on the fly. This is paired with a slick interface on the PS5 that makes swapping between your profiles a breeze. You can even “pin” your four most commonly used profiles to the face buttons for quick access.
In addition to the Function buttons, the back of the DualSense Edge also sports some fancy pro-level features. Both analog triggers feature stop sliders to reduce the travel distance, with three presets available. You can choose between the full range, a medium-level range, and a short-range for more instantaneous activations. Additionally, you can adjust individual dead zones for each analog trigger in the software settings – but more on that later.

Below the stop sliders are the LB and RB slots where you can insert the optional back buttons. You can choose between lever-style or half-dome back buttons, both of which are constructed with a premium metal build. The levers are longer and shallower, following the curvature of the controller, and will be familiar to people who have used other pro-style controllers like the Xbox Elite. These lever-style buttons are a bit easier to press as they sit naturally against the controller grips.

The half-dome alternatives, on the other hand, are unlike any back buttons I’ve used before. They have a unique shape that’s similar to an analog stick cut in half and sit diagonally across the rear of the controller. They require more intentionality to press, but feel much sturdier than the lever-style options and less likely to see any accidental presses. The placement of the half-domes requires your middle fingers to rest much higher on the back of the controller, but also means they can easily be ignored when holding it normally. This makes them the less obtrusive back button option if you intend to keep them attached permanently. Otherwise, you can always remove them and store them in the case when not in use.
The DualSense Edge's killer feature is fully replaceable analog stick modules. While stick drift hasn't plagued the DualSense quite as much as Nintendo Switch Joy-Con, it still does occur, and it’s massively frustrating having to replace an entire controller when the problem surfaces under your thumbs. The DualSense Edge sidesteps this problem by letting you entirely swap out either stick module (replacements are sold separately for $20 apiece, far cheaper than I’d expected) if and when the sticks start to fail. I do wish Sony had simply outfitted the DualSense Edge with more reliable Hall effect sensors, which shouldn't be prone to drift in the first place, but including easily replaceable modules is a consumer-friendly option that I’m pleased to see nonetheless.

The analog sticks themselves are identical to those found on the standard DualSense controller, shape and all. As previously mentioned, there are also two interchangeable analog stick options: a tall, convex shape for more precise movements; and a short, convex shape meant for quicker, run-and-gun style play. Both sticks are made from a semi-hard rubber material with a textured surface for added grip. For what it’s worth, the short convex sticks are nearly identical to the PS1 to PS3-era PlayStation controllers, and feel great.
Some minor differences include textured rubberized grips on the inside of the controller stems and added texture to the ends of the L2 and R2 buttons to keep your fingers in place during gameplay. Both textures feature teeny tiny versions of the four iconic PlayStation symbols – a design choice that’s used even more heavily across the entirety of the controller than the standard DualSense.
In addition to these new pro-level upgrades, all of the standard DualSense features are here, including haptic feedback, adaptive triggers, built-in microphone, and more. To further distinguish itself from the default controller, the DualSense Edge has a slightly edgier (sorry) look with black face buttons, a black D-pad, and an all-black touchpad adorned with the iconic PlayStation symbols. This touchpad feels a bit more robust and has more of a squared-off edge. These changes are subtle enough that the DualSense Edge does work with the existing DualSense charging station, so no need to buy a new one.
For better or for worse, the overall ergonomics of the DualSense Edge haven’t evolved much, so those that find the standard DualSense uncomfortable to hold for long periods of time aren’t going to see much of a difference here. That said, it’s quite a bit heftier, weighing in at approximately 325 grams compared to the original DualSense at around 280 grams – or about a 16% increase in weight. It’s definitely noticeable upon first pickup, especially in the controller’s stems and throughout the center. However, it’s still lighter than the Xbox Elite Series 2, which weighs 345g before any modifications.
DualSense Edge – Software
After connecting your DualSense Edge to your PS5 for the first time, you’ll have the option to run through a short tour that introduces you to its core features. This tutorial does a great job of introducing the Function menu and helps you create and customize your first profile.
Within each profile, there are a number of individual options you can customize. The first area lets you remap every single button on the DualSense Edge, as well as apply button assignments to the back buttons. It’s worth noting that this doesn’t update anything in the game you’re playing, so if a button prompt is displayed on screen, you’ll need to remember where you mapped it. The second section lets you adjust analog stick dead zones as well as choose from preset sensitivity curves. The final section allows you to adjust dead zones for the analog triggers. There are also options to adjust vibration and adaptive trigger intensity.
Holding down the Function button brings up a small on-screen overlay menu that shows your four assigned profiles – one for each face button – as well as the option to create a new profile or adjust headphone volume and audio mix. When swapping to a different profile, the controller emits a small burst of haptic feedback and a notification lets you know the active profile has changed. It’s quick and fairly non-intrusive to your gameplay, but can be further customized or turned off completely, if you desire.
Creating, editing, and swapping profiles is extremely intuitive and the slick interface makes for an engaging experience throughout. The Custom Profiles section in the Settings app (which you can quickly jump to via the Function button) lets you view your four assigned profiles, and hovering over each one displays which buttons and settings have been adjusted at a glance, in case your naming convention wasn’t descriptive enough. There’s no limit to the number of unassigned profiles, so you’re free to experiment with all sorts of custom assignments before calling your favorites up to the majors in your shortcut slots. The PS5’s interface isn’t perfect, and at times can be downright baffling, but I think Sony nailed it with the approachability and simplicity of the DualSense Edge experience.
DualSense Edge – Battery Life
One area that didn’t see any substantial improvement over the standard DualSense is the life of the built-in rechargeable battery, which is something that’s been a common complaint of PlayStation’s controllers for years. During my testing, I received a low battery notification after about 4.5 hours of gameplay, and the controller lost power just shy of 5.5 hours. This number can and will likely vary, as it largely depends on the type of game you’re playing and which features the controller is using frequently – most notably, the more often the haptics fire, the shorter the battery life. Sony hasn’t given any official figures regarding expected battery life for the DualSense Edge, but it’s safe to say it’s definitely not significantly longer than the standard DualSense controller.
DualSense Edge – Gaming
Maybe it’s that new controller feeling, but the default analog sticks and D-pad feel incredibly snappy compared to my existing DualSense controllers. Either way, it’s clear that the DualSense Edge is built well. Nothing feels cheap, but I can say that about the standard DualSense as well.
I spent a fair bit of testing time in Call of Duty’s Warzone 2.0 and DMZ modes, flexing my competitive chops a bit and putting the back buttons to good use. I mapped jumping and sliding to the back buttons for increased mobility, and tweaked the sensitivity options for the analog sticks to allow for quicker reactions. I also used the analog trigger stops on the back of the controller to ensure my gunfire was almost instant, but I was still able to switch back to the full range of motion for driving with a quick flip of the switch. While I can safely report none of these features instantly made me a noticeably better player, I will say that I felt more confident in my engagements specifically because my thumbs didn’t have to leave the sticks for even a split second.
One issue that I ran into, though, was that the built-in microphone on the controller picked up a lot of external audio – mainly button presses and quick stick flicks – and players on proximity chat were having difficulty hearing me. That said, most people will likely have headphones on, which would remedy that issue, but it’s worth noting that there don’t appear to be any substantial noise-canceling features on the DualSense Edge’s built-in mic.
The added flexibility of back buttons doesn’t just have to be for fast-paced first-person shooters or competitive play, though. You can customize them for added accessibility, or simply for personal preference. This differs from the system-wide accessibility settings that permanently remap buttons as you can essentially create game-specific loadouts. Don’t like the button used to pull up the character menu in a JRPG? Remap it. Having trouble with a difficult combo input in a fighting game? Remap it. For combat-heavy games like Elden Ring, you could map your dodge and block to the back buttons to ensure you never have to take your thumbs off the movement and camera controls during a difficult fight. There are tons of possibilities, and the ease in which you can program individual profiles and swap between them on the fly makes this a great controller option for just about anyone.

Another feature I appreciated was the ability to quickly create a new profile from within a game via the Function menu. This allows you to remap buttons, tweak analog stick or trigger sensitivity, and customize the back buttons, all without having to open a different app. After finalizing your new profile, you can quickly hop back to your game to test out your configurations in real time. If something doesn’t feel the way you wanted, you can easily jump back to the profile editor and tweak it with the push of a button. It makes the entire process of creating, editing, and testing custom profiles a seamless and natural experience.
I did notice that the analog sticks make a very subtle and tactile popping sensation when moving away from the center location. It’s something that I completely forgot about once I started playing a game, but it’s worth noting, even if it’s more of a minor nitpick. On the flipside, I was pleasantly surprised that the half-dome back buttons make a satisfying click when pressed in reverse, and made for a nice fidget toy during cutscenes.